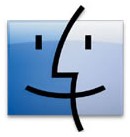Para los que estéis pensando en pasar de güin a Mac, una de las primeras diferencias que notaréis es el Finder, lo que se viene a llamar el Explorador de archivos en XP, para ver las carpetas y los archivos contenidos en un disco duro, extraible, PenDrive, CD, etc. Hay muchas diferencias, aquí os cuento las más básicas, ya ireis descubriendo otras con el uso diario. En primer lugar el icono del Finder lo encontraréis en el Dock (o barra de aplicaciones), al pulsar en él os abrirá una ventana con varias partes que analizaremos una a una por su ubicación: la parte superior (1), la parte izquierda (2) y la parte derecha (3).
- En la parte superior, formando parte de la propia ventana, tenemos varios iconos y textos (ver imagen más abajo), a la izquierda aparecen tres botones redondos de color: el rojo (con simbolo x cuando pasas el ratón) para cerrar la ventana, el amarillo (signo – al poner el cursor encima) para minimizar y el verde (símbolo +) cuya función es distinta que en güin. En los PC este botón amplia la ventana a la pantalla completa, en Mac es diferente, pues no existe la pantalla completa, es decir, al pulsar ese botón se amplía la pantalla al máximo «necesario» para esa aplicación en ese momento. Me explico, si por ejemplo estás editando una foto, la ventana se adaptará a la anchura de esa imagen. Por supuesto, si la imagen ocupase toda la pantalla, se ampliará la ventana al máximo de la pantalla, pero siempre dejando en la parte superior la barra de menús, y visible el Dock. En el centro de la parte superior de esta ventana aparece el nombre del fichero o carpeta que tengas seleccionada y a la derecha un botón ovalado de color gris del que luego hablaré.

Más abajo aparece a la izquierda los botones izquierda y derecha, normales, y luego tres iconos para elegir el modo de visualización de los ficheros en la ventana derecha, estos modos son de izq a derecha : iconos, árbol de directorios (modos de vista similares a los de XP), luego otro modo por columnas, que es el que yo más uso. Hay que decir que estos tres modos son los de OSX Tiger (que es la versión que tengo yo), en la última versión del SO de Mac, la Leopard aparece un cuarto modo, el modo coverflow. Si conocéis un iPod o iPhone es el modo diseñado por Apple para presentar mediante una animación los ficheros contenidos en lo que estéis explorando, un modo muy dinámico y atractivo visualmente. Además podréis ver ahí mismo, en el propio Finder una previsualización del fichero (sea foto, texto, pdf, música, etc) sin tener que abrirlo. Más a la derecha (todavía en la parte superior) aparece una rueda dentada con una flecha hacia abajo, que al pulsarla hace la función de englobar otras opciones propias del Finder (como crear nuevas carpetas, obtener información del fichero seleccionado, etc.). A la derecha del todo aparece la barra de búsqueda, que se usa para buscar dentro del directorio seleccionado (buscar en Mac es mucho más que buscar en XP, pero eso daría para otra entrada…).
Hay que decir que esta zona es personalizable, pinchando con el botón derecho con el cursor sobre ella sale la opción «Personalizar barra de herramientas», tal como se ve en la imagen de más arriba, en mi caso he añadido un botón para crear nueva carpeta y otro para obtener información del fichero seleccionado.